For a couple of years I have used OpenCV for Android and developed with Eclipse. But a while back I started a bigger project which will run on stationary machines so I began to learn how to use Visual Studio 2013. The integration of OpenCV 2.4.8 was fairly easy and I was quickly able to run my code.
(Just as a service since the library names on the given site are outdated – here are all the names for easy copying:)
opencv_calib3d248.lib opencv_contrib248.lib opencv_core248.lib opencv_features2d248.lib opencv_flann248.lib opencv_gpu248.lib opencv_highgui248.lib opencv_imgproc248.lib opencv_legacy248.lib opencv_ml248.lib opencv_nonfree248.lib opencv_objdetect248.lib opencv_ocl248.lib opencv_photo248.lib opencv_stitching248.lib opencv_superres248.lib opencv_ts248.lib opencv_video248.lib opencv_videostab248.libopencv_calib3d248d.lib opencv_contrib248d.lib opencv_core248d.lib opencv_features2d248d.lib opencv_flann248d.lib opencv_gpu248d.lib opencv_highgui248d.lib opencv_imgproc248d.lib opencv_legacy248d.lib opencv_ml248d.lib opencv_nonfree248d.lib opencv_objdetect248d.lib opencv_ocl248d.lib opencv_photo248d.lib opencv_stitching248d.lib opencv_superres248d.lib opencv_ts248d.lib opencv_video248d.lib opencv_videostab248d.libBut then I experienced a strange behaviour: Every time an exception or assertion was thrown inside of an OpenCV method, I would have no clue what happened since the call stack had only four entries: Something about KernelBase.dll, msvcr120d.dll, opencv_core248.dll and the last one “Frames below may be incorrect and/or missing, no symbols loaded for opencv_core248d.dll“.
Upon further examination (clicking on the opencv_core248d.dll entry) Visual Studio revealed that the .pdb file was missing: it said “opencv_core248d.pdb not loaded” and “opencv_core248d.pdb could not be found in the selected paths“.
I quickly found some .pdb files in C:\opencv248\build\x86\vc12\staticlib but since they did not match the .dlls, they did not work either. So what to do? Essentially we have to build OpenCV ourselves but we will leave out any 3rd party libraries since we only want to debug, not to have fast code (of course you can build a complete version but I didn’t do it in order to save time). In the following I will describe only the basic steps, for a full documentation including pictures and how to add performance-improving 3rd party libraries visit the original tutorial.
- I assume you have an OpenCV copy, e.g. under C:\opencv248\ . The folder contains a build and a sources folder.
- Install CMake
- Start CMake (cmake-gui). It should be in your start menu. Enter C:\opencv248\sources in the first field (“Where is the source code:”) and a freely chosen path e.g. C:\opencv248\ownBuild\ in the second one.
- Press “Configure” and select your compiler – for Visual Studio 2013 32-bit it would be “Visual Studio 12”. I then ignored a warning about Java AWT and python missing and pressed the “Generate” button.
- Wait for the process to finish, then open C:\opencv248\ownBuild\OpenCV.sln. Build both Debug and Release configuration which should take some time.
- After the build, go into C:\opencv248\ownBuild\bin. There are two folders containing all files you will need. Now you have two options:
- Remove any directory previously leading to the OpenCV dlls from your PATH (e.g. in my case I removed C:\opencv248\build\x86\vc12\bin ) and then add C:\opencv248\ownBuild\bin\Debug and C:\opencv248\ownBuild\bin\Release to your PATH.
- Remove any directory previously leading to the OpenCV dlls from your PATH. Then move all .dll and .pdb files from the Debug and Release folder to a “save” place, e.g. C:\opencv248\debuggableDLL. Add this folder to your PATH, then delete the whole C:\opencv248\ownBuild\ folder to free disk space.
- Restart Visual Studio and start a debug session. Now the call stack shows exactly what happened:
- Remember to switch back to the optimized dlls when doing performance testing!
If you don’t want to build this all by yourself, here is the result of the build process for Visual Studio 2013 32-bit (the original size of >800MB is compressed to 80MB). To download the archive, activate JavaScript, enter “vsopencv” in the following field and then click the download button. Uncompress the archive with 7-zip and then perform step 6.b.

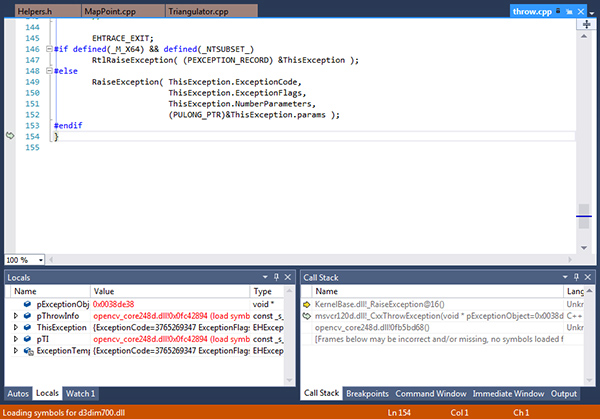
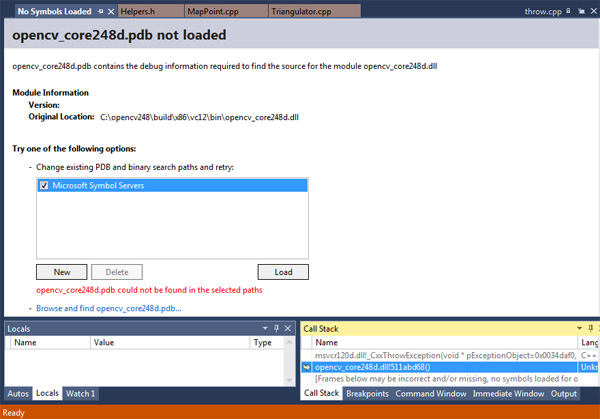
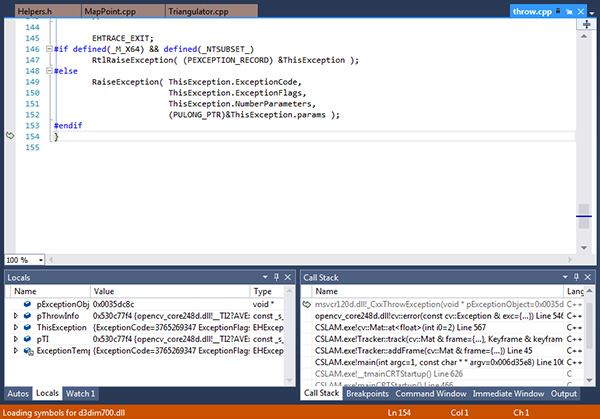
How did you end up with PDB files?
I went the CMake route using VS2013 Express. It generated the .lib and .dll files for 64-bit Debug just fine, but there are no PDB files anywhere.