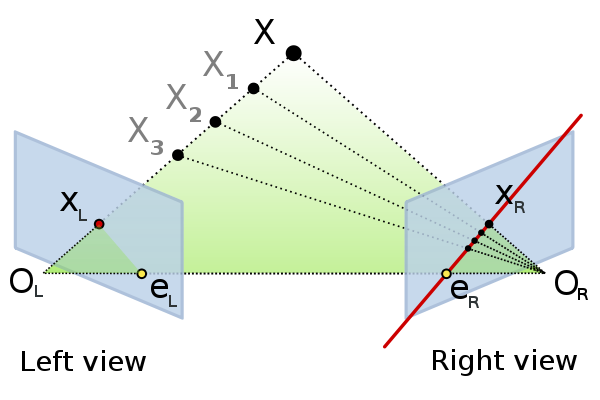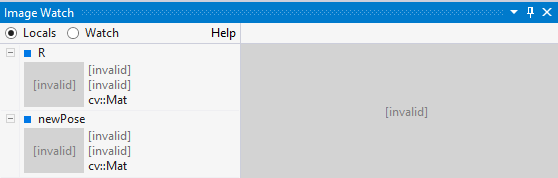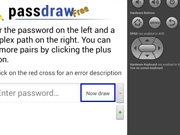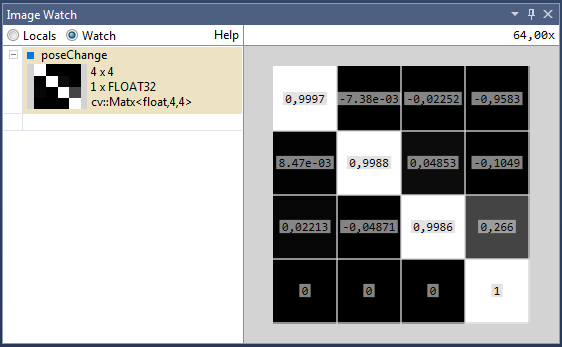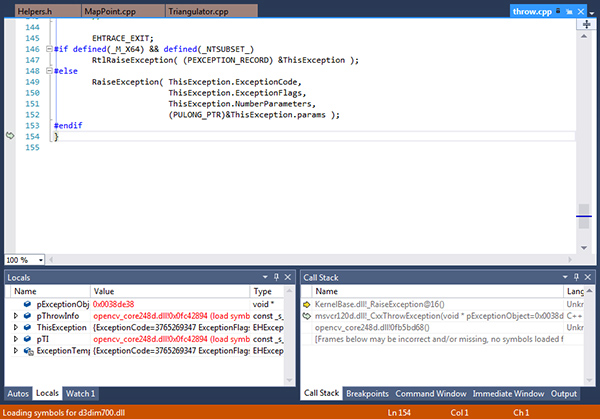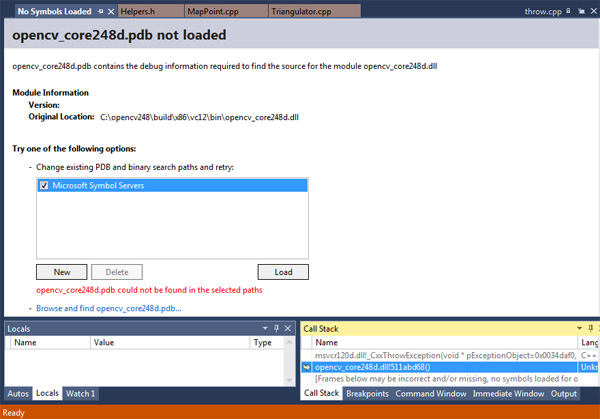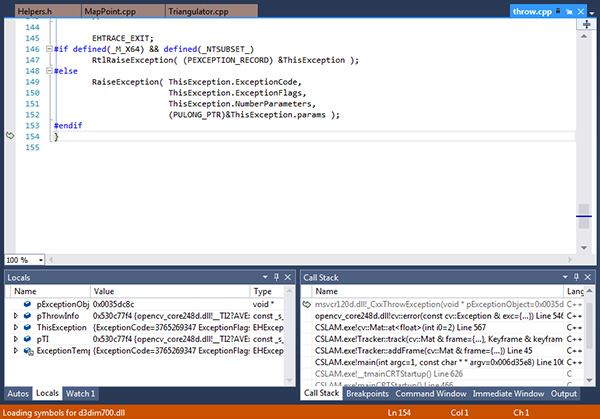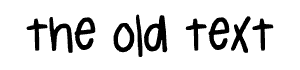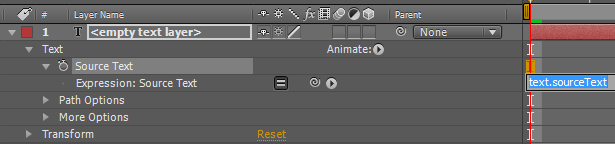Drawing epipolar lines in OpenCV is not hard but it requires a sufficient amount of code. Here is a out-of-the-box function for your convenience which only needs the fundamental matrix and the matching points. And it even has an option to exclude outliers during drawing!
#include <opencv2/core/core.hpp>
#include <opencv2/highgui/highgui.hpp>
#include <opencv2/calib3d/calib3d.hpp>
#include <opencv2/imgproc/imgproc.hpp>
/**
* \brief Compute and draw the epipolar lines in two images
* associated to each other by a fundamental matrix
*
* \param title Title of the window to display
* \param F Fundamental matrix
* \param img1 First image
* \param img2 Second image
* \param points1 Set of points in the first image
* \param points2 Set of points in the second image matching to the first set
* \param inlierDistance Points with a high distance to the epipolar lines are
* not displayed. If it is negative, all points are displayed
**/
template <typename T1, typename T2>
static void drawEpipolarLines(const std::string& title, const cv::Matx<T1,3,3> F,
const cv::Mat& img1, const cv::Mat& img2,
const std::vector<cv::Point_<T2>> points1,
const std::vector<cv::Point_<T2>> points2,
const float inlierDistance = -1)
{
CV_Assert(img1.size() == img2.size() && img1.type() == img2.type());
cv::Mat outImg(img1.rows, img1.cols*2, CV_8UC3);
cv::Rect rect1(0,0, img1.cols, img1.rows);
cv::Rect rect2(img1.cols, 0, img1.cols, img1.rows);
/*
* Allow color drawing
*/
if (img1.type() == CV_8U)
{
cv::cvtColor(img1, outImg(rect1), CV_GRAY2BGR);
cv::cvtColor(img2, outImg(rect2), CV_GRAY2BGR);
}
else
{
img1.copyTo(outImg(rect1));
img2.copyTo(outImg(rect2));
}
std::vector<cv::Vec<T2,3>> epilines1, epilines2;
cv::computeCorrespondEpilines(points1, 1, F, epilines1); //Index starts with 1
cv::computeCorrespondEpilines(points2, 2, F, epilines2);
CV_Assert(points1.size() == points2.size() &&
points2.size() == epilines1.size() &&
epilines1.size() == epilines2.size());
cv::RNG rng(0);
for(size_t i=0; i<points1.size(); i++)
{
if(inlierDistance > 0)
{
if(distancePointLine(points1[i], epilines2[i]) > inlierDistance ||
distancePointLine(points2[i], epilines1[i]) > inlierDistance)
{
//The point match is no inlier
continue;
}
}
/*
* Epipolar lines of the 1st point set are drawn in the 2nd image and vice-versa
*/
cv::Scalar color(rng(256),rng(256),rng(256));
cv::line(outImg(rect2),
cv::Point(0,-epilines1[i][2]/epilines1[i][1]),
cv::Point(img1.cols,-(epilines1[i][2]+epilines1[i][0]*img1.cols)/epilines1[i][1]),
color);
cv::circle(outImg(rect1), points1[i], 3, color, -1, CV_AA);
cv::line(outImg(rect1),
cv::Point(0,-epilines2[i][2]/epilines2[i][1]),
cv::Point(img2.cols,-(epilines2[i][2]+epilines2[i][0]*img2.cols)/epilines2[i][1]),
color);
cv::circle(outImg(rect2), points2[i], 3, color, -1, CV_AA);
}
cv::imshow(title, outImg);
cv::waitKey(1);
}
template <typename T>
static float distancePointLine(const cv::Point_<T> point, const cv::Vec<T,3>& line)
{
//Line is given as a*x + b*y + c = 0
return std::fabsf(line(0)*point.x + line(1)*point.y + line(2))
/ std::sqrt(line(0)*line(0)+line(1)*line(1));
}